If you asked Macworld editors to name the technologies they can't live without, you’d inevitably hear about Dropbox. This file-synchronization service lets you access your files from anywhere—not just your Mac, iPad, and iPhone, but also any Web browser. It provides easy cloud-based backup, too. But all that’s just the beginning. Here are five of our favorite ways to use it:
May 8, 2012 - Using a free Android app, you can download entire Dropbox folders to your device, currently not possible with the official Dropbox app. Jun 23, 2015 - You'll never again need to waste space downloading Dropbox videos. Where you took them, and organize them into sharable albums. This method will help you download a folder from your own Dropbox to a computer. If someone send you a link to a shared folder, follow the link, click Download, then click Direct Download. If you’re not already signed in, enter your Dropbox account information to sign in now.
1. Share big files
Anyone who passes around photos, videos, or other big files has most certainly discovered the puny file-size limits of most email servers. Dropbox can help. First, make sure you’re running the very latest version of the app by downloading it from Dropbox’s website. Then, in the Finder, find a file in your Dropbox folder, and Control-click, right-click, or two-finger-click it. In the contextual menu that appears, select Share Dropbox Link. (In older versions of Dropbox, choose Dropbox > Share Dropbox Link.) Select this option to copy a shareable URL for the file in question to your clipboard, ready for pasting into an email message or a chat window. Recipients don’t even need a Dropbox account to use links. There’s no quicker way to share large files.—Lex Friedman
2. Synchronize app settings across Macs
If you maintain more than one Mac, you know the annoyance of setting up the same app again and again to work just the way you like it. That’s where Dropbox can help. Store an app's preferences in Dropbox, and as you make changes to settings on one computer, those settings also get updated on your other computers. Not all apps let you store preferences in Dropbox, but some notable ones do, including AgileBits’ $50 1Password (), Running With Crayons’ free Alfred () with the £15 Powerpack add-on (about $23), Bare Bones Software’s $50 BBEdit (), and Smile’s $35 TextExpander (). Once you get used to it, you’ll wonder why more apps don’t support this great feature.—Dan Moren
3. Share a folder
Need to collaborate with a group of people who use Macs and PCs? Dropbox offers an easy way—the shared folder. First you need everyone to sign up for a free account at Dropbox.com. Then, in the Finder, Control-click (or right-click) on a folder inside your Dropbox folder. In the contextual menu that appears, choose Share This Folder. (In older versions, choose Dropbox > Share This Folder.) Your browser will open to Dropbox.com, and a window will prompt you to type in the group members’ email addresses along with a short message for them. Once this is done, the group can add, delete, and edit files in the folder, and the files will stay synced. Since you can access Dropbox through a browser, group members don’t need to download any software to participate.—Scholle Sawyer McFarland
4. Compile a photo album of an event
Lots of people upload pictures to Facebook or other services, but not everybody’s Web savvy. For example, at a relative’s recent 50th wedding anniversary, plenty of folks were snapping pictures, but they weren’t sure how to share all of them. My solution? I used the free service Send to Dropbox to create an email address where people could send photos, which I collected into a folder. Then I sent everyone a link to that folder. Easy peasy, and everybody with an email address and Web browser can take part, without having to install any software.—Dan Moren
5. Resurrect previous file versions with Dropbox
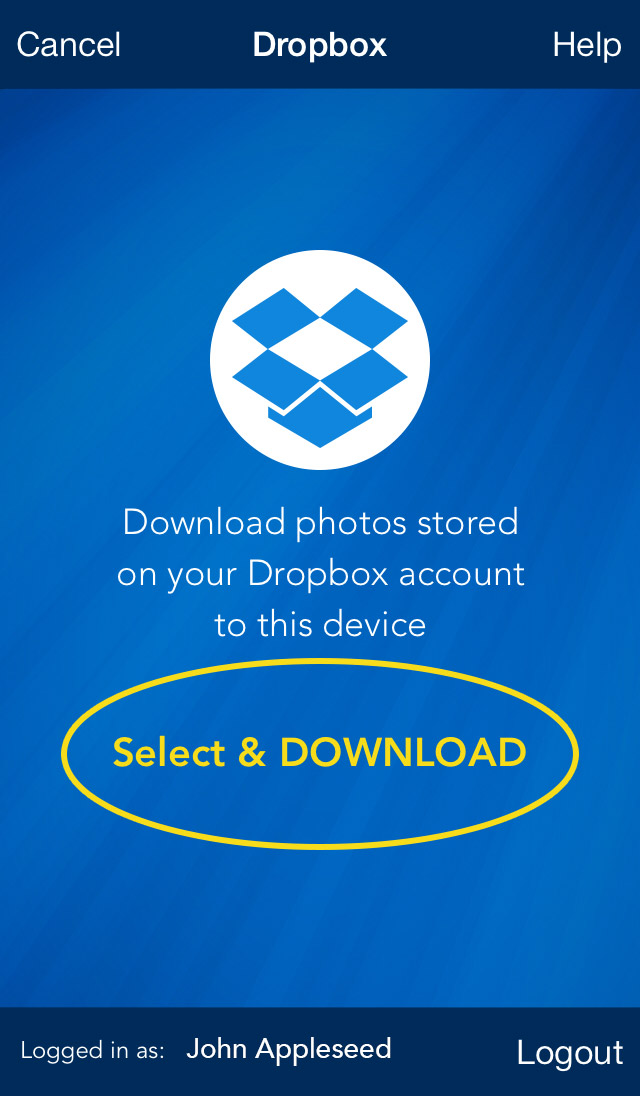
Have you ever accidentally deleted an important file from your Dropbox folder, or pressed Save and immediately regretted it? Then you’ll be glad to know that Dropbox automatically saves versions of your files from the last 30 days, letting you roll the clock back to an earlier version, or even restore a completely deleted file.
To find earlier versions of files, Control-click (or right-click) on one in your Dropbox folder in the Finder and select View Previous Versions. (In older versions, select Dropbox > View Previous Versions.) Or if you’re viewing your Dropbox folder on the Web, choose Previous versions from the contextual menu. You’ll see a list of numbered versions in reverse chronological order. Dropbox includes other useful information, too: who edited the file, the device on which that editing was done, the date the snapshot was made, and the file size. You can see the contents of any version by clicking its name (Version 44, for example). When you find the one you want, select the radio box next to it and click Restore at the bottom of the screen.
If you want to resurrect a deleted file, the process is slightly different. Visit your folder on the Dropbox website and click the trash-can icon immediately to the left of the search box. This toggles between showing and hiding all deleted files. Deleted files and folders appear in gray and with the Kind deleted file, deleted document,deleted folder, and so on. To bring back a file, click it and find the version you want. Then select that version and restore it.
If you end up using this feature a lot, consider signing up for Dropbox’s $39-per-year Packrat service. It saves unlimited undo history and is available for Dropbox Pro and Dropbox Business users.—Jonathan Seff
Dropbox is a cloud-based and file syncing service which allows you to backup photos and videos online. It has a file size limitations while using Dropbox website. The uploading file size limit is 10 GB or less for each file. It allows you to download photos, videos and file from the Dropbox website with simple steps. But, it is not possible to download an entire photo album from Dropbox website which is over 1 GB or that has over 10,000 files. To download an entire photo album, you can use Dropbox Desktop Application.
Following are the steps to Download Photo Album from DropBox to MAC:
- Go to https://www.dropbox.com/ & sign in to your account.
- Click 'Files' located at the left side of the window.
- Browse the photo album which you want to download.
- Click on the empty space to the right of the album's name to select it.
- Click 'Download' button located at the top of the window.
- Your browser prompts you to save .zip file, then click on 'Save' and specify a location to download. The downloaded zip file will contain the photo album.
- Your photo album will now be downloaded to Mac.
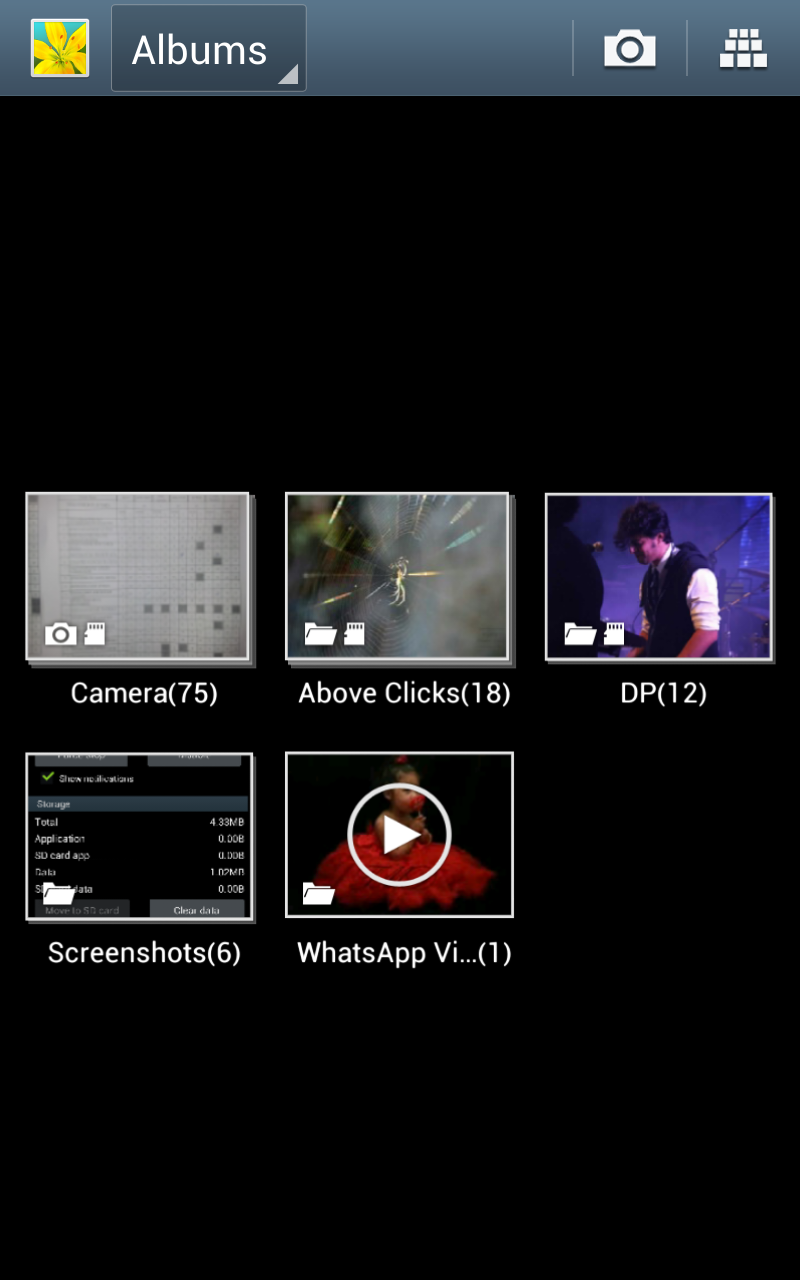
How To Download Photos From Dropbox
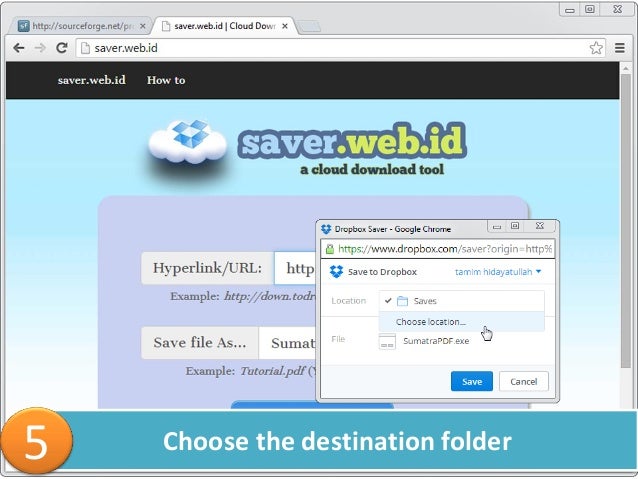
You can install PicBackMan's Dropbox uploader for Mac from the website and start backing up photos and videos.
Download Dropbox Pictures To Computer
Quick Tip to ensure your Photos never go missing
Photos are precious memories and all of us never want to ever lose them to hard disk crashes or missing drives. PicBackMan is the easiest and simplest way to keep your photos safely backed up in one or more online accounts. Simply download PicBackMan (it's free!), register your account, connect to your online store and tell PicBackMan where your photos are - PicBackMan does the rest, automatically. It bulk uploads all photos and keeps looking for new ones and uploads those too. You don't have to ever touch it.